General
The key difference between Clarity and Clarity Pro is that Pro has an 8MP webcam built into the monitor.
This smart webcam automatically slides up from the top when you start a video call, then slides back down when the call ends, keeping the lens clean and protecting your privacy.
Clarity Pro Touch has both the inbuilt webcam and a ‘one-glass solution’ 10-point touchscreen.
The formula is: Clarity (4K studio-quality monitor) + Pro (smart inbuilt webcam) + Touch (touchscreen).
There’s one other difference between Clarity and Pro/Pro Touch – they can’t charge your computer quite as fast, with only 65W passthrough charging compared to Clarity’s 90W. This is because 25W need to be reserved for the webcam.
However, it does need to plug into a USB-C port compatible with PD (Power Delivery) on your computer.
These can sometimes be identified by the presence of a battery icon next to the port on your laptop, but often you’ll need to check the user manual or manufacturer’s website to figure out which USB-C ports support PD.
All Thunderbolt 3 and 4 ports support PD.
Connected to Clarity via either:
- Clarity's USB-C port
- Clarity's USB-B port
Clarity’s "Active USB" mode is set to the same USB port you've connected to your computer.
To change Clarity's "Active USB" mode, navigate to "USB Switch" in the "Other Settings" menu of Clarity's main menu.
For example: if your computer is connected to Clarity via USB-C, you would select "Type-C" in the "USB Switch" menu.
Remove the stand stem and base from their protective bags. Slot the stem onto the base and fasten via the thumb screw underneath the base.
Align the two latches at the top of the stand stem with the notches in your Clarity display, with the display still in the foam housing. Gently push the rear plate into Clarity, it will click into place.
Lift your monitor out of the foam, ensuring the display's weight remains supported.
Troubleshooting
DP Alt Mode compatible USB-C ports are sometimes marked with a "DP" symbol, but they are often identical to regular USB-C ports. If none of your USB-C ports have symbols next to them, you'll need to consult the product manual or the manufacturer's website to find out which ports are DP Alt Mode compatible.
If your computer does not support USB-C DP Alt Mode or Thunderbolt 3/4, we recommend connecting via HDMI or DisplayPort. If your laptop does not support these, you can connect using an ALOGIC Universal Dock, which leverage DisplayLink technology to deliver video over non-DP Alt Mode USB-C connections.
To resolve the issue, restart Clarity by pressing the power button twice – it should recognize the connected device as part of its boot-up sequence.
If this issue persists, we recommend trying the following steps to isolate the issue:
- 1. Connect Clarity directly to your computer
- 2. Try connecting with a different cable or port.
- ie. Use DisplayPort instead of USB-C
- 3. Update your computer’s operating system.
1. You're connecting to Clarity with USB-C. HDR is only available when connected via HDMI or DisplayPort.
2. You're using the monitor in SRGB, Uniformity or Adobe RGB mode. Both of these video presets are designed to provide perfect colour reproduction over a limited colour gamut. HDR produces colours outside these limited gamuts and thus can't be used at the same time. You can re-enable HDR by switching back to "Standard" mode in the Professional Settings menu.
Reenable this in "Other Settings" menu to use this feature.
Ensure you connect the charging cable to a port on the laptop which supports charging.
Additionally, Clarity's speakers will not function if you have an audio device connected to Clarity's rear 3.5mm audio port.
Webcam
Then you need to ensure that's the active USB port is set to the same - either USB-C or USB-B. This can be set via the "USB-Switch" setting of the monitor's "USB Options" menu.
If these two are correct and your can't see your Clarity Pro's webcam listed in your system's available webcams (listed as either 27C4KPDW or 27C4KPDWT), restart the monitor and your computer.
If the webcam still doesn't appear, please contact ALOGIC support: support@alogic.co and we'll help you resolve your issue.
Video
Clarity's maximum refresh rate is 60Hz.
Clarity can be used at lower resolutions and refresh rates, although support depends on the host device (computer) the monitor is connected to.
To enable HDR, open Clarity's Home Menu and navigate to Picture Settings, then HDR.
Clarity has three HDR modes you can choose from:
1. HDR
2. STANDARD
3. HDR MOVIE HDR DESIGN
We reccomend HDR Standard for regular use or the viewing of images, HDR Movie for enjoying HDR-compatible movies and video games, and HDR Design for work where colour accuracy is important.
As a monitor designed for visual artists, Clarity monitors are engineered for high colour accuracy, with the following specifications:
Colour Saturation (NTSC): 130%
Colour Saturation (DCI-P3): 97%
Colour Saturation (SRGB): 100%
Colour Saturation (Adobe RGB): 99%
Average ΔE: < 1
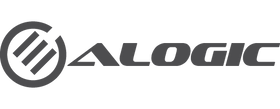
 USA
USA
 Canada
Canada Australia
Australia New Zealand
New Zealand UK
UK Europe
Europe India
India Japan
Japan Singapore
Singapore UAE
UAE Login
Login





















